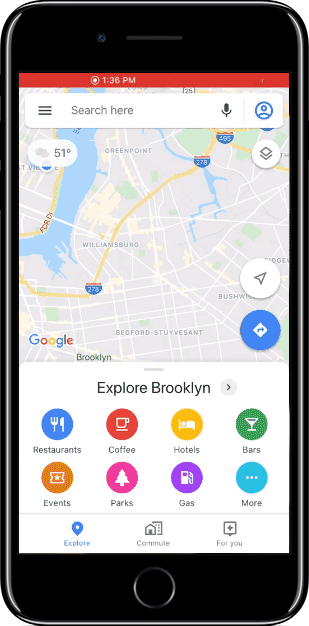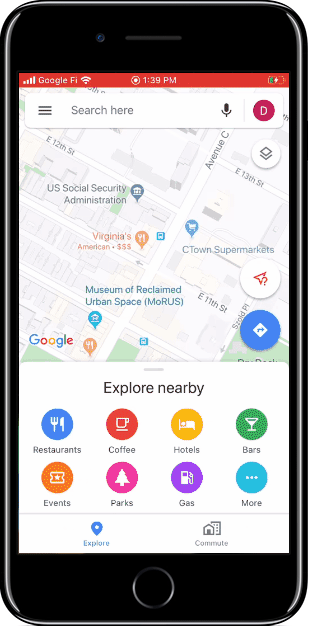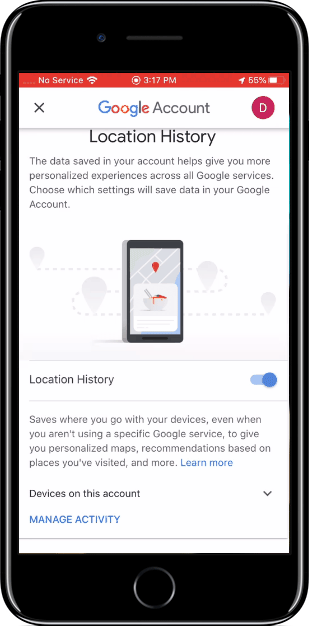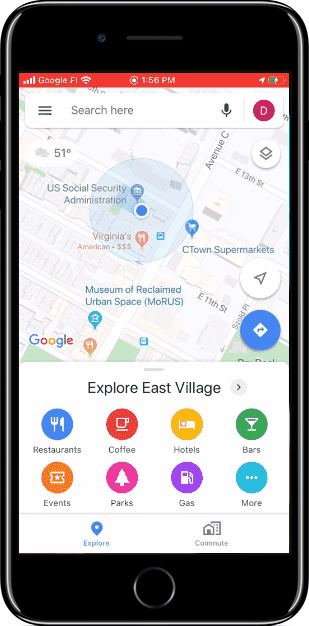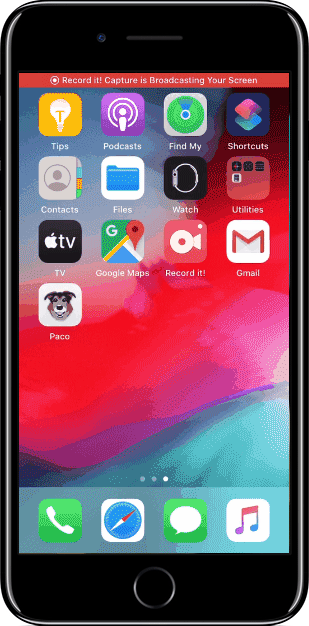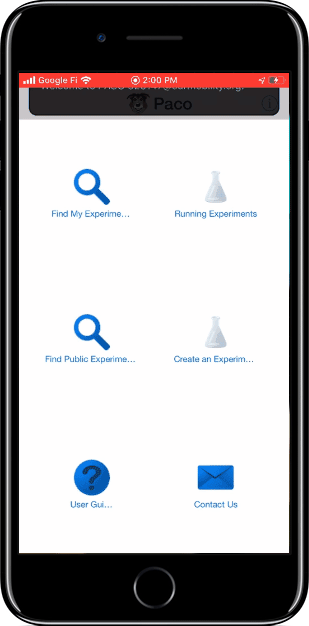Install and sign in with Google Maps
Install Google Maps on your iPhone and sign in with your study email address ([email protected]). If you already use a Gmail account for Maps, you can add another account. Copy and paste the email and password on the login screen:
Next, update your Timeline settings in Google Maps. Go to the Maps Menu, and select Your Timeline. Click on the timeline menu, and choose Settings and Privacy.
Make sure the following options are Click the dropdown labeled Devices on this account and make sure your current device is selected.:
- Web & App Activity
- Location Services
- Location services should be set to “Always”
- Enable “Background refresh” and “Cellular data”
- Location History
Under Location History, click the dropdown labeled Devices on this account and make sure your current device is selected.
Go to the Google Maps menu, select Your places, and add your home and work locations. You can add another place you visit often if you don’t have a work location or leave the work location blank:
Install and login with PACO
Install the PACO app on your iPhone and accept the app permissions.
When you open the app, sign in with the Our Mobility email account (the account should show up automatically now that you’ve saved it as a user account).
On the day the travel diary begins, you will receive an experiment invitation in PACO.
- Click Find My Experiments from the home screen.
- Click Join this Experiment.
- Read the consent statement and click I consent.
- You can edit what time of day you want to receive notifications from the PACO app.
- Click Join at the top right corner.
- You will begin receiving daily alerts at the time you selected.
Check your Google Maps Timeline
For the first few days, we’ll be verifying that participants have their location settings enabled and that location history is being recorded. You’ll hear from the research team if something isn’t working.
Complete your travel diary for one week
You’ll receive an email when the travel diary begins and your PACO experiment invitation. After you join the experiment, you will receive daily PACO notifications. Please review these instructions for completing the travel diary and don’t forget to fill out the diary even if you didn’t take any trips. The process should take about 5 minutes a day.
Questions or support
Please contact Jessica Murray [email protected] or 214-454-6298 if you have questions or need technical support. Thank you for your participation!